Developer options
The Settings app on Android includes a screen called Developer options that lets you configure system behaviors that help you profile and debug your app performance.
On Android 4.1 and lower, the Developer options screen is available by default.
On Android 4.2 and higher, you must enable this screen as follows:
- Open the Settings app.
- (Only on Android 8.0 or higher) Select System.
- Scroll to the bottom and select About phone.
- Scroll to the bottom and tap Build number 7 times.
- Return to the previous screen to find Developer options near the bottom.
At the top of the Developer options screen, you can toggle the options on and off. You probably want to keep this on. When off, most options are disabled except those that don’t require communication between the device and your development computer.
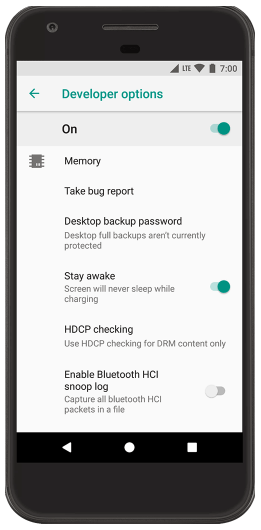
USB Debugging
Next, you should scroll down and enable USB debugging. This allows Android Studio and other SDK tools to recognize your device when connected via USB, so you can use the debugger and other tools.
Enable USB debugging so your Android device can communicate with your development machine through Android Debug Bridge (adb).
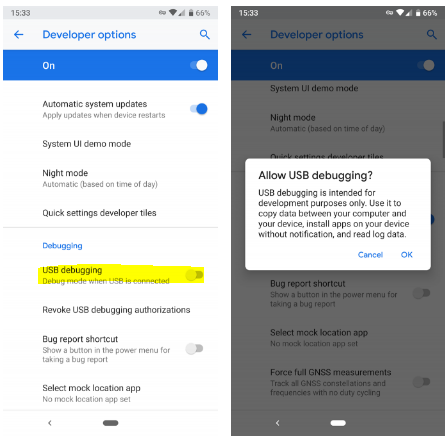
Now you’ve turned on USB Debugging. To use it, you just need to plug your phone into a PC using a USB cable. When you do this, you’ll see a prompt on your phone asking if you want to authorize USB Debugging for that specific computer. This is a security feature designed to keep your device safe from attack, so make sure you trust the computer before accepting this.
- Using barcodes to change the device configuration