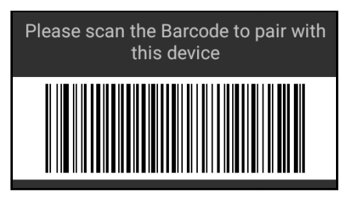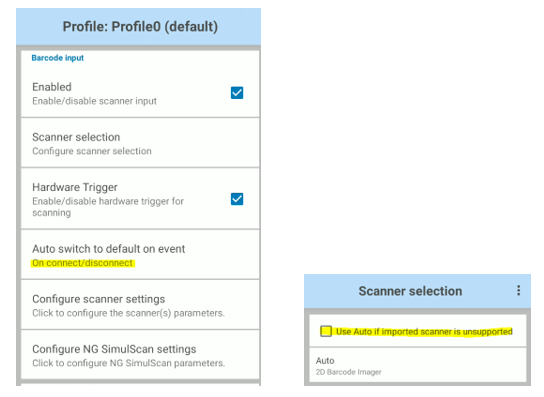TellNext
Configure the TellNext profile
Configure a TellNext Profile (_tnx_profile.jcf). Use the corresponding Reader in the SDK parameter depending on the scanner used:
"Scanner": {
"Sdk": {
"On": true,
"Readers": [
...
{
"Name": "Zebra - RS6000",
"FriendlyName": "RS6000 Bluetooth Scanner",
"ConnectionType": "BLUETOOTH_SSI",
"On": true
}
],
...
}
}
Some considerations
– A fast way to establish this connection is by disabling the Datawedge default profile.
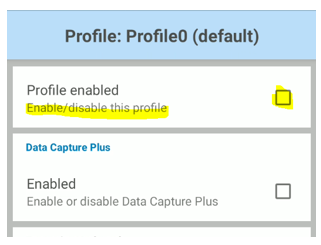
RS6000
1. Ensure that the RS6000 is in SSI mode.
2. Ensure to enable the NFC on the device.
3. Follow the steps from the “Pairing screen” section
RS5100
1. Perform a Clean Boot on the RS5100
Make sure the battery is inserted and the scanner is turned on.
Press and hold the Restore Key until the System LED turns on white.
Release the Restore Key and immediately press and hold the Restore Key.
Continue to hold the Restore Key until two beeps indicating a Clean Boot are heard and the scanner boot beep sequence is heard. The RS5100 is now in its factory default configuration.
2. Ensure to enable the NFC on the device and that the RS5100 is supported in SSI mode.
3. Follow the steps from the “Pairing screen” section
Pairing screen
To establish the connection, in TellNext, select the profile you configured with the corresponding reader. The Bluetooth Pairing Utility is displayed
RS6000
– Tap the NFC icon of the RS6000 to the Zebra devices NFC icon.
The status LED blinks blue, indicating that the RS6000 is attempting to establish a connection.
– When the connection is established, the status LED turns off and the RS6000 emits a single string of low/high beeps.
RS5100
– Tap the NFC icon of the RS5100 to the Zebra devices NFC icon.
The status LED blinks blue, indicating that the RS5100 is attempting to establish a connection.
– When the connection is established, the status LED turns off and the RS5100 emits a single string of low or high beeps.
NOTE: For Zebra devices with integrated internal scanners, do note that the DataWedge supports one SSI scanner at a time – either the internal or the SSI Bluetooth-connected scanner.
– In case the RS5100 cannot be connected by disabling the Datawedge profile, set the following configuration
In the DataWedge profile, configure Auto Switch to default on event to On connect/ disconnect. This will ensure DataWedge is connected to RS5100.