In this sample we wish to map the [P1] physical key on a Zebra MC33 termnal.
Working with TELNET_VT emulation:
First, we have to open Settings – Key Programmer to assign a non-used Android function to [P1] key.
That is because we are using a Zebra device for the example; in other devices, find out the corresponding menu option to remap keys.
Select the [P1] button to remap and touch a function you don’t use on Android, to map to the button (in our example, PPT).
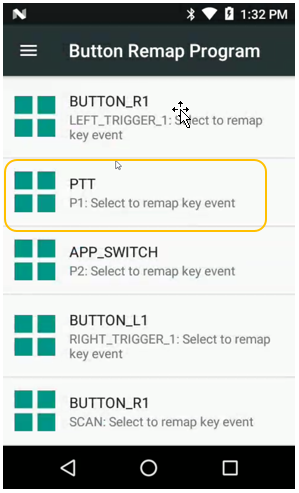
Open TellNext app, select a Profile and open Test Menu – Keyboard test at the right–top of the screen
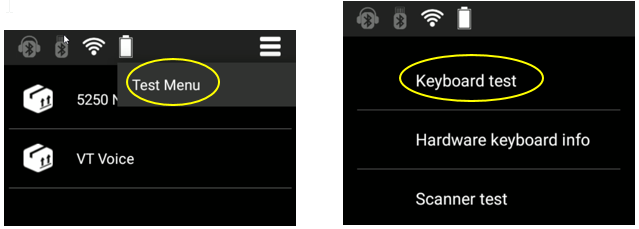
Change the process you want to test to the corresponding VT
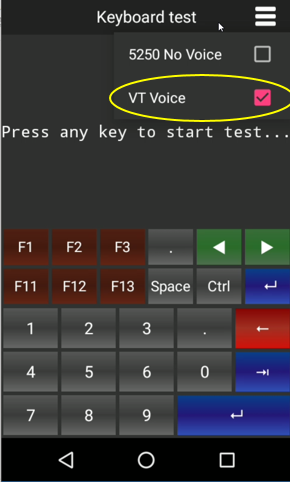
Press the P1 key and take note the scan code displayed (0123)
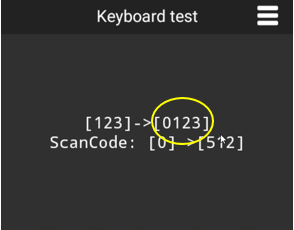
Exit TellNext in the terminal until get the Desktop screen.
Edit, with VisualJsonEditor, the _tnx_process.jcf file associated with the VT emulation Process you want to use (in our case, VT Voice)
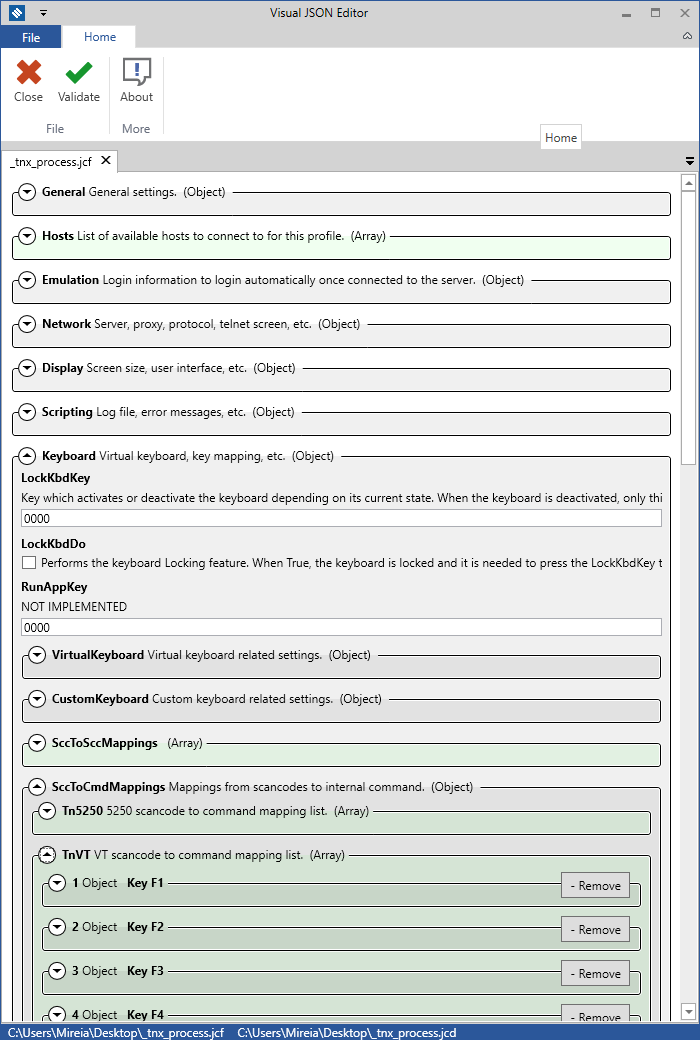
You can see here all the assigned internal commands in for the VT emulation.
Goto Keyboard.SccToCmdMappings.TnVT and add a new value to the array. This new value will be composed of the next parameters:
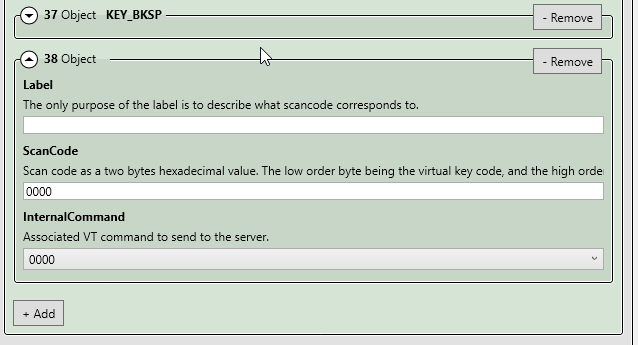
Label: in this sample "Key_Vustom_P1" ScanCode: write down the scan code associated to the [P1] key. The one displayed at Keyboard Test, in our case, 0123 InternalCommand: dropdown the enum value and select a non-selected before value. E.g. 1050
That is, to complete our example:
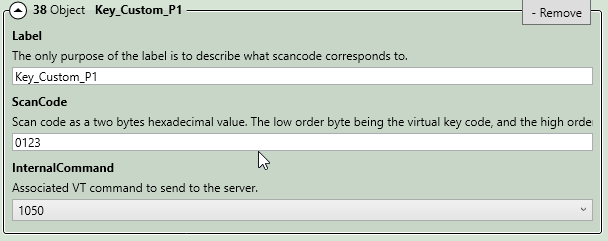
Next, goto EscapeSequences param
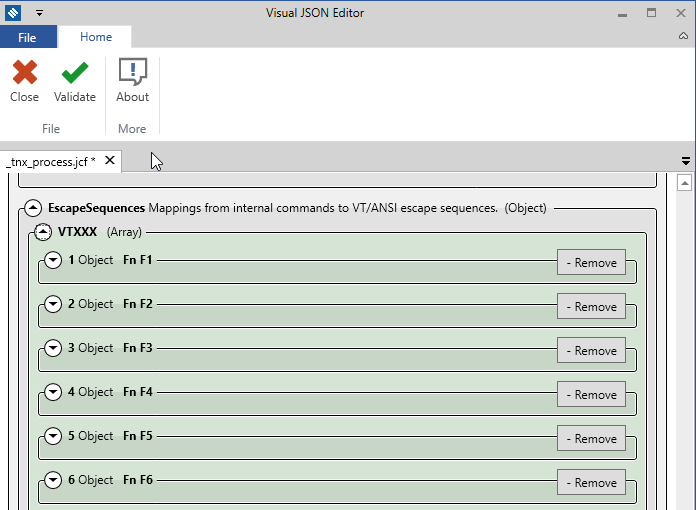
Add a new value to the array to associate the Internal Command 1050 to the corresponding Escape Sequence, in our case, to TAB (/09)
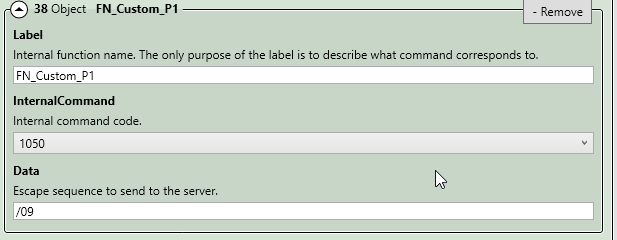
Validate, save and close the file
Push it to the device and open again TellNext in the Android terminal.
If we check again the association through Keyboard test menu, we can see the new function assigned:
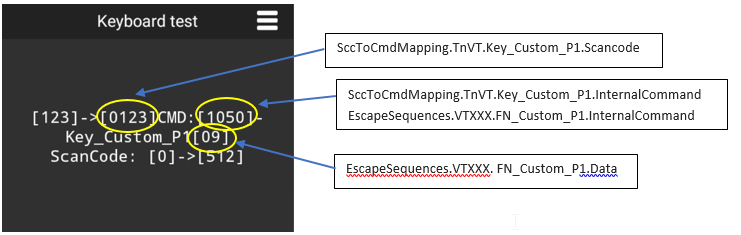
So, if we load the Telnet login screen, we can test the TAB function pressing [P1] key.